In the increasing field of home automation and internet of items (IoT), smart lights are among the most instantly successful offerings. Smart LED bulbs are a common entry point for a smart home.
This tutorial is for you if you newly purchased Yeelight goods and need help setting up a smart bulb. Don’t be concerned. You will not need the assistance of an electrician to install a smart bulb in your house.
The procedure is as simple as replacing your standard conventional bulb with the Yeelight smart bulbs and then following a few simple pairing procedures on your smartphone. All Yeelight devices employ Bluetooth 4.0 Low Energy technology as their connection protocol, which allows them to be easily controlled from your smartphone (iOS/Android).
How to Connect Smart LED Bulb to Wifi
Not only are Yeelight ‘s smart LEDs high performers with a plethora of capabilities at an affordable price, but they’re also simple to install. We’ll take LED Smart Bulb W3 (Multicolor) as an example.
How to Connect Smart Bulb to Google Home
- Download the Yeelight app on your Android/iOS devices from Play Store or App Store.
- Launch the Yeelight App, register a new account or log in to your account, and you will see the “+” on the upper right corner.

- Select the bulb.

- Select LED Bulb W3 (Multicolor).

- If this is your first time to connect the bulb, Ignore the instructure; if your smart bulb has been connected to another user’s app before, you should reset your smart bulb by turning it on and off five times, each time waiting for 2 seconds to start again. When this is done, press “Next Step”.

- Enter your Wi-Fi password. Tap “Next” to continue.

- Enter “Settings” in your phone and WiFi interface. Choose the Wi-Fi “yeelink-light-xxx” and connect. Once successfully connected, go back to the app.

- Wait until the app pairs with the phone and bulb. The bulb will show on the app main screen as “Yeelight Colour Bulb”.

How to Connect Smart Bulb to Google Home

Before we get started, make sure to install the Yeelight app first and test if your lights are working with the app.
1. Open the Google Home app and tap on the Add icon. Select Set up device > Works with Google and search for Yeelight. Tap on it to open the Xiaomi login page. This action will link your Xiaomi account and your Google Home account. Sign in using the same credentials that you used to sign-in to your Yeelight app. Once the login is successful, the app will display all your connected Yeelight bulbs.


Before you can enable the said bulb, you’d need to assign its room. That is because if you have more than one bulb, it makes it easy for Google Assistant to find a particular bulb.

Having assigned the room, you can do your first test by toggling the On/Off switch. To adjust the brightness, tap on the bulb and drag the slider as per your liking.

If you have multiple Yeelight bulbs, you can name them as Bulb 1, Bulb 2, Bulb 3 and so on, to make them easier to remember. Or, you can give single syllable names, such as Ava, Lily, etc.
Now, to test using your voice, simply wake up your Assistant and say something along the lines of “Turn Ava in the office off.”
How Do I Connect Smart Bulb to Alexa?
Click the menu icon on the upper-left.
In the menu, choose “Skills & Games.”
Search “Yeelight”.
Click the “Enable to use” button.
To connect Yeelight devices to Alexa, sign in to your Mi Account.
Close the window and return to the Alexa App after the connection has been established.
Discover devices in Alexa App.
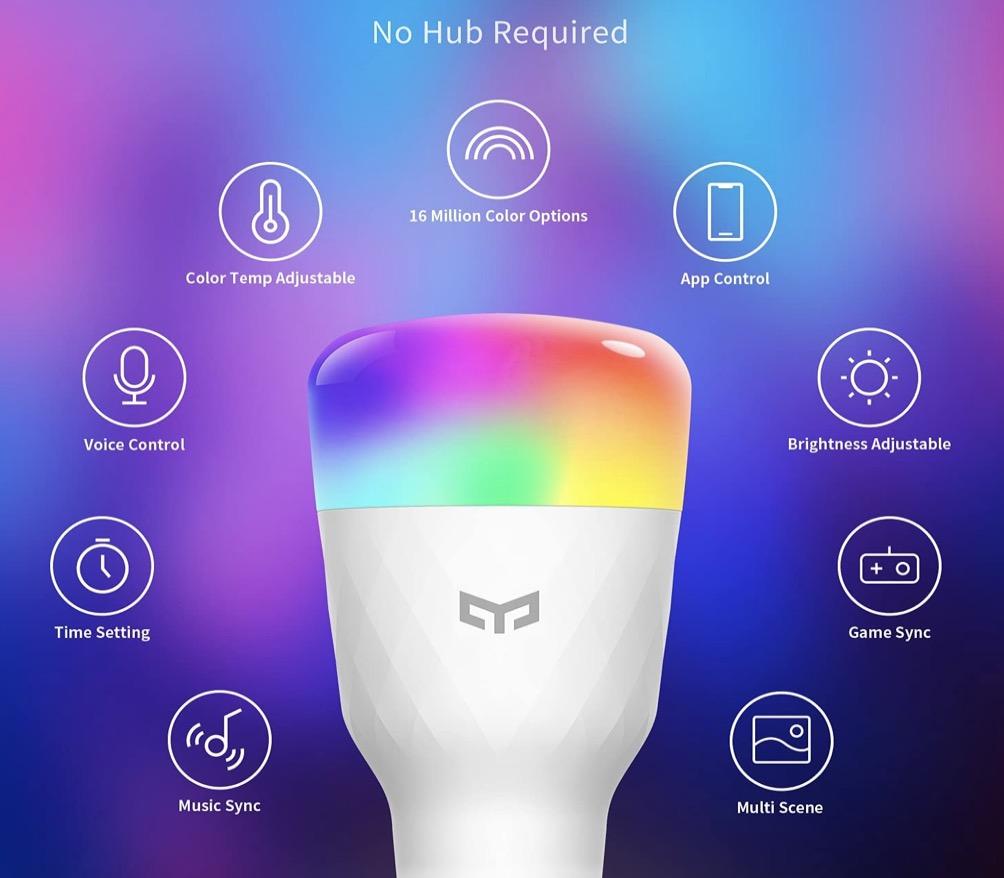
How to Set up a Smart Bulb on Your Computer?
Go to My Devices, choose the smart bulb you wish to manage, and then touch the little arrow pointing upwards to bring up the extended settings menu that appears.
“LAN Control” should be located at the bottom of the enlarged options menu, next to a little lightning bolt that reads “LAN Control.” Press this option and turn it on.

























